Sharing passwords among a group on iPhone and iPad can be useful for various reasons, such as sharing Wi-Fi network access, app login credentials, or other online account details securely.
In iOS 17 and iPadOS 17 via Family Password feature
In iOS 17 and iPadOS 17, Apple provides a feature called “Family Password” through iCloud, making it easy and safe to share passwords among your trusted contacts. Here’s how to do it:
Here’s how to create a shared passwords group in iOS 17 and iPadOS 17 via Family Password feature.
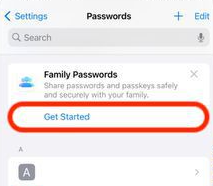
- Open the Settings app on your iPhone or iPad.
- Scroll down and tap Passwords.
- Under the “Family Passwords” card, tap Get Started.
- Now, this feature open. Tap Continue.
- On next screen, Add a strong>Group Name for your shared group, then click on the Add People option to select names from your contacts.
- When All contacts selected, tap Create.
- Next step:, Choose the passwords and passkeys for the newly created group, then tap Move.
After transferring your passwords to the group, you’ll be able to conveniently access them on your device. Simply navigate to Settings, then proceed to Passwords, and finally, select Family Passwords. In this section, you can effortlessly oversee shared passwords, make additions or removals from the group, and, if necessary, delete the group when it’s no longer required.
ios Older versions
Apple provides a feature called “Password Sharing” through iCloud, making it easy and safe to share passwords among your trusted contacts. Here’s how to do it:
Prerequisites:
- iCloud Keychain: Ensure iCloud Keychain is enabled on all devices that will be sharing or receiving passwords. To do this, go to “Settings” on your iOS device, tap your name at the top, then select “iCloud” and enable “Keychain.”
- Contacts: You need to have the person you want to share a password with in your contacts with their Apple ID email address.
Sharing a Password:
- Open Settings:
- Launch the “Settings” app on your iPhone or iPad.
- Password & Accounts:
- Scroll down and tap on “Password & Accounts.”
- Website & App Passwords:
- Tap “Website & App Passwords” (you might need to authenticate with your device’s passcode, Touch ID, or Face ID).
- Select a Saved Password:
- Find and select the password you want to share. This will reveal the details of that saved password.
- Share Password:
- Scroll down and tap “Add Person” under the “Share Password” section.
- Select a Contact:
- You’ll be prompted to select a contact to share the password with. Start typing the name or email address of the person you want to share with, and select them from your contacts.
- Send Invitation:
- Your contact will receive an invitation to accept the shared password. They will need to confirm the invitation on their device.
- Access Shared Password:
- Once the invitation is accepted, the shared password will appear in the “Password & Accounts” section of the recipient’s device.
Receiving a Shared Password:
If someone has shared a password with you, here’s how you can access and use it:
- Check Messages or Mail:
- You will typically receive the password sharing invitation via iMessage, email, or a similar method.
- Accept the Invitation:
- Open the message or email and accept the password sharing invitation.
- Access Password:
- The shared password will automatically be added to your iCloud Keychain and can be accessed from the “Password & Accounts” section in your device’s settings.
Remember to exercise caution and only share passwords with individuals you trust. This feature is designed for sharing passwords among family members, close friends, or coworkers. Sharing passwords should always be done securely and in compliance with the policies and terms of the service or account being shared.
Sharing passwords through iCloud Keychain is a convenient and secure way to streamline access to various services and accounts among a group on your iPhone and iPad.

